|
All visitors wishing to spend the night in the backcountry need a permit. There is no drop-in backcountry camping or dispersed camping. All backcountry camping takes place in established sites that need to be reserved. Reservations can be made and permits obtained through Recreation.gov. See directions below to make a backcountry reservation and get your permit! 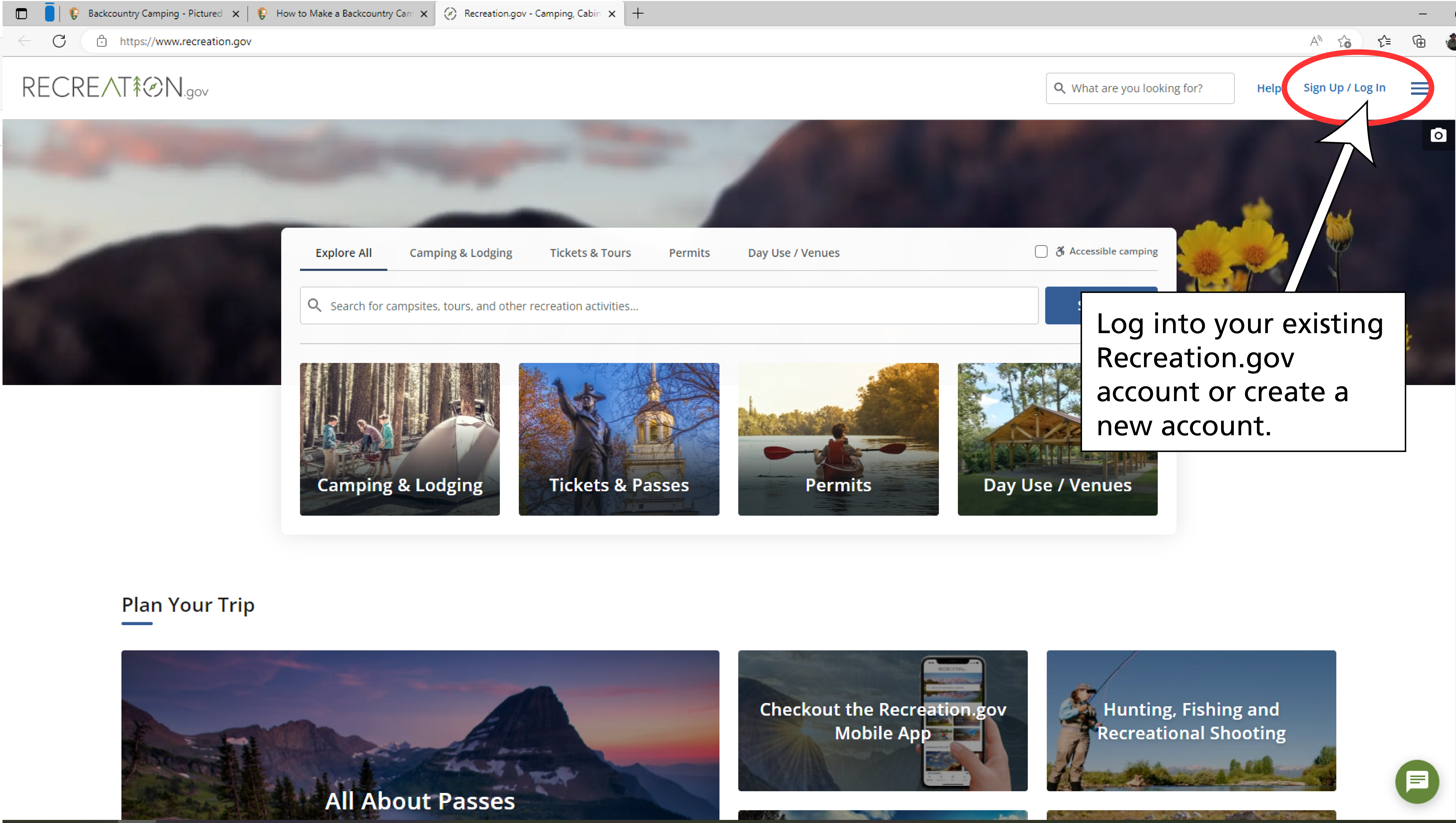
1. Go to Recreation.gov and sign into your existing account or create a new account.This is necessary to make your backcountry itinerary. Once you create an account, you will be able to view and manage all of your reservations and permits through Recreation.gov. 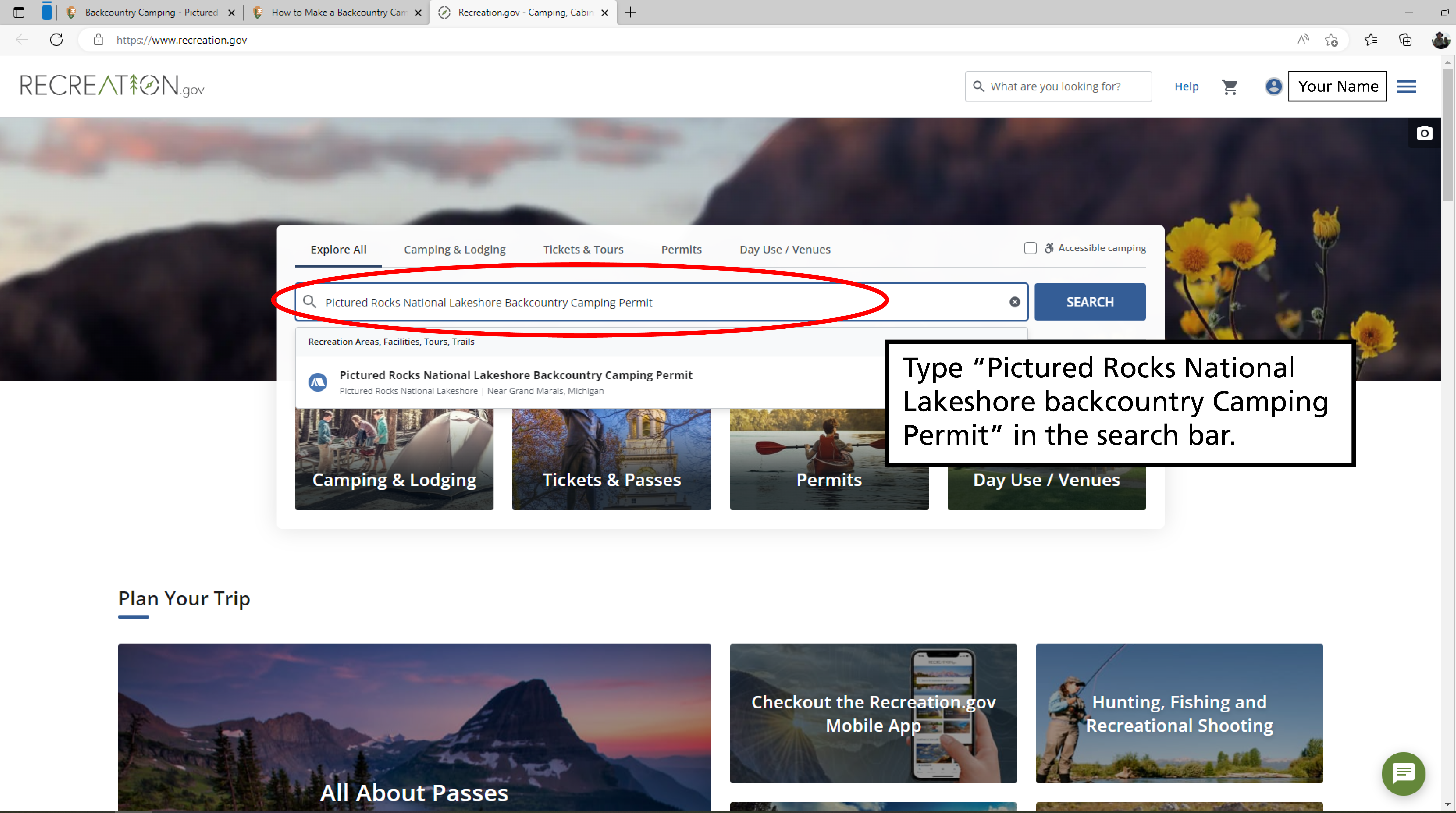
2. Once logged in, search "Pictured Rocks National Lakeshore Backcountry Camping Permit" on the home page.Click on the suggested permit that should pop up under the search bar. You can also access this from the main Pictured Rocks National Lakeshore Recreation.gov page. Searching for the specific permit is just a more direct route.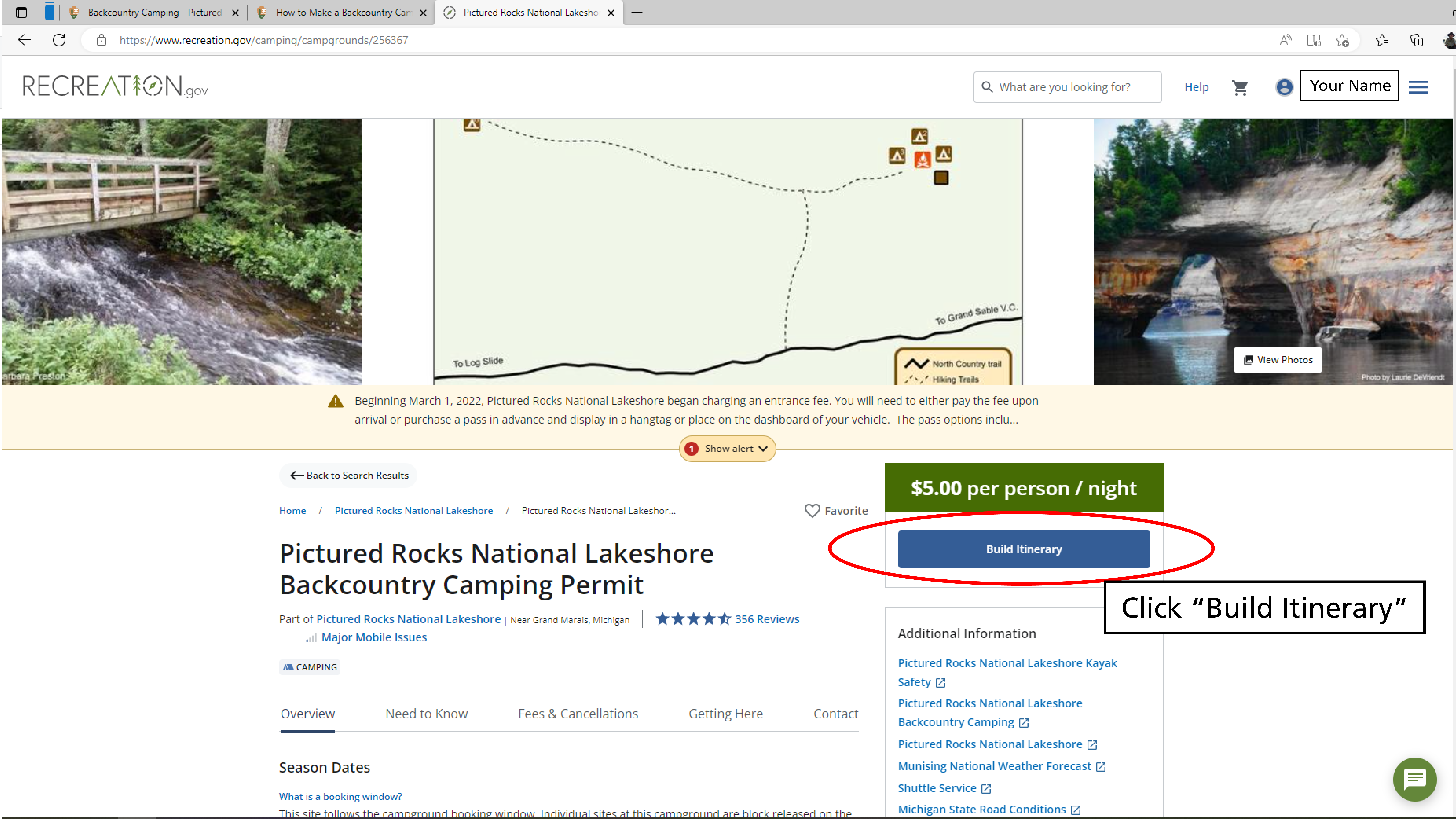
3. On the right hand side, click Build Itinerary.This will take you to a page displaying sites and availability.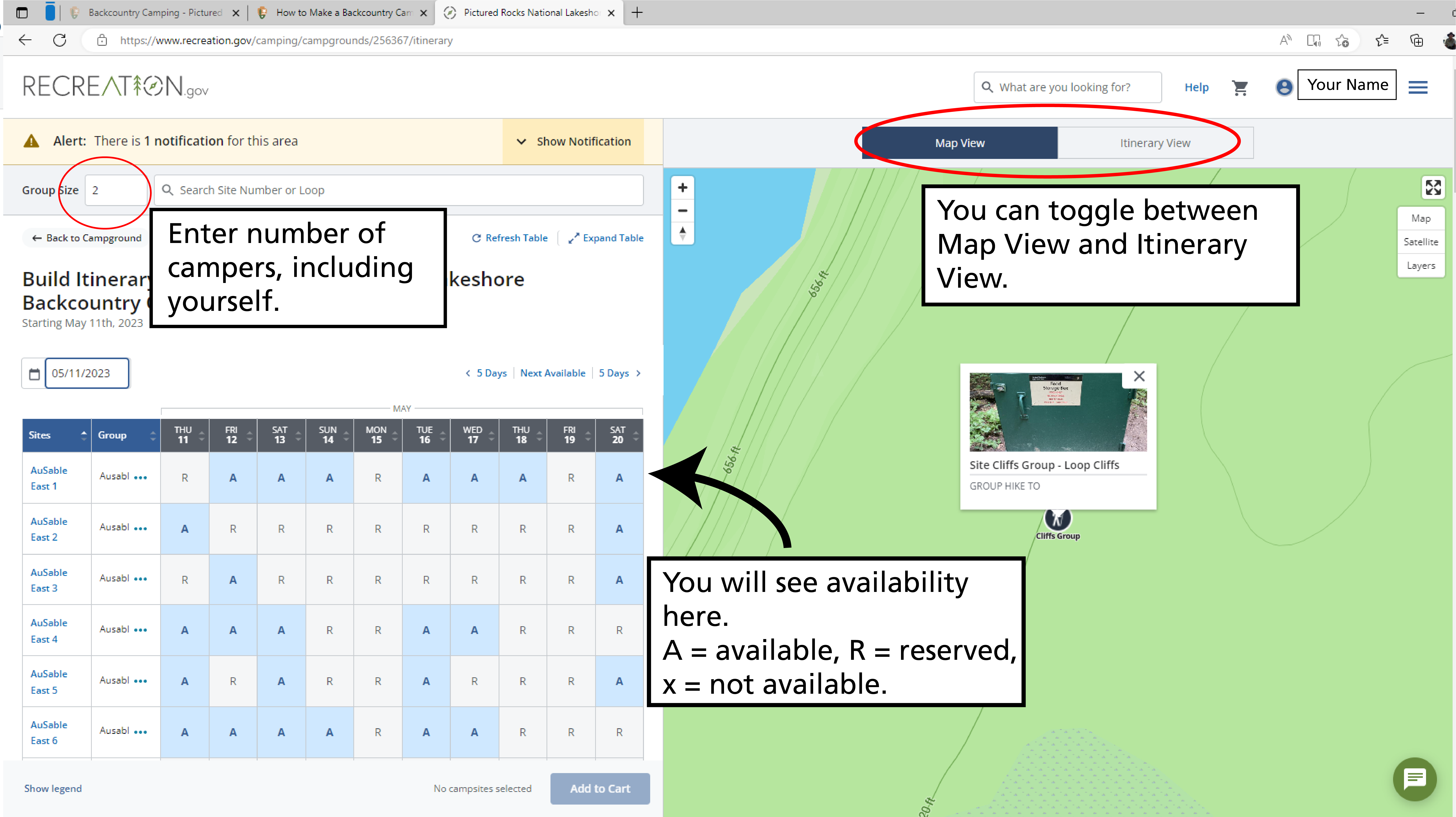
4. At the top left of the page, enter the number of people in your group, including yourself.Enter your start date in the window below that. The sites will be listed in alphabetical order. Sites displaying an “A” are available, “R” denotes reserved, and “X” denotes that the site is unavailable to be reserved.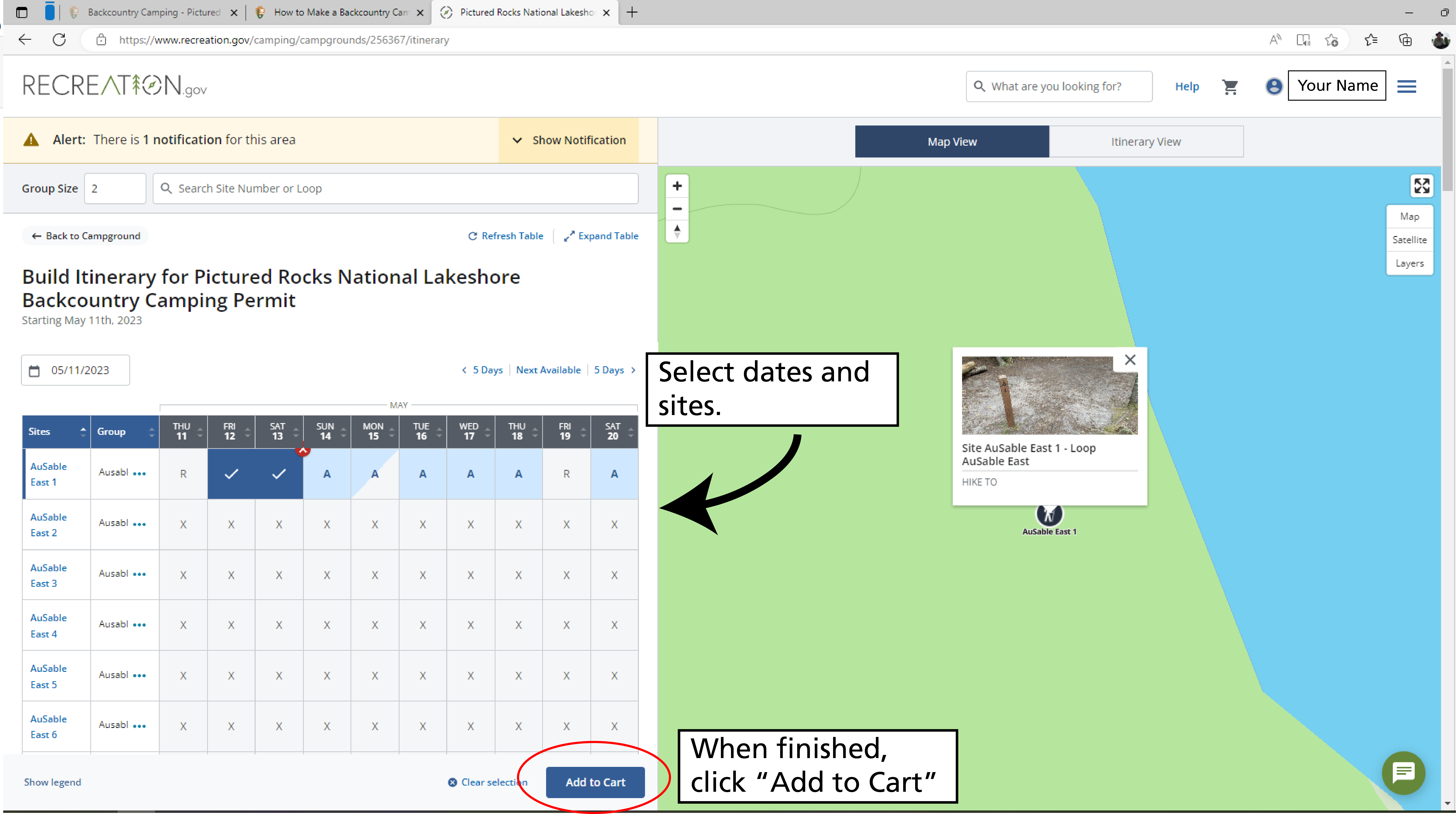
5. Click the site desired for each day, and the sites chosen will appear on the map on the right. When finished building the itinerary, click “Add to Cart”.Double check milage between sites. Keep in mind that most people hike 2-3 miles per hour in the back country. Review important backcountry information before making site selections! Site information begins on page 8.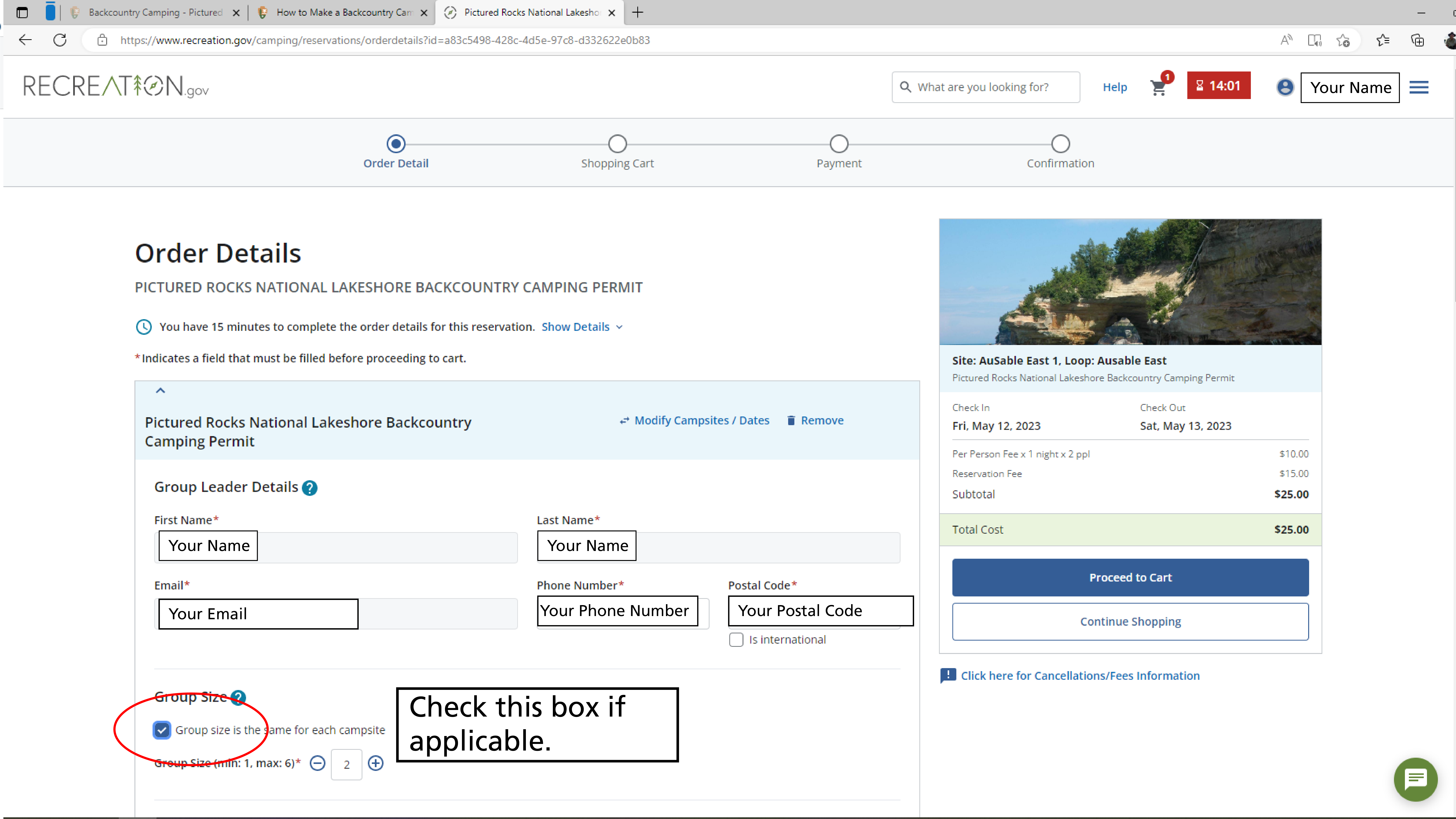
6. On the next page, your first and last name and email will have been automatically imported into the boxes under “group leader details”.Fill out any additional details needed. Scroll down and enter group size. If the group size is the same for each night, check the applicable box. You will also be asked for emergency contact information. Please use someone who is not camping with you as your emergency contact.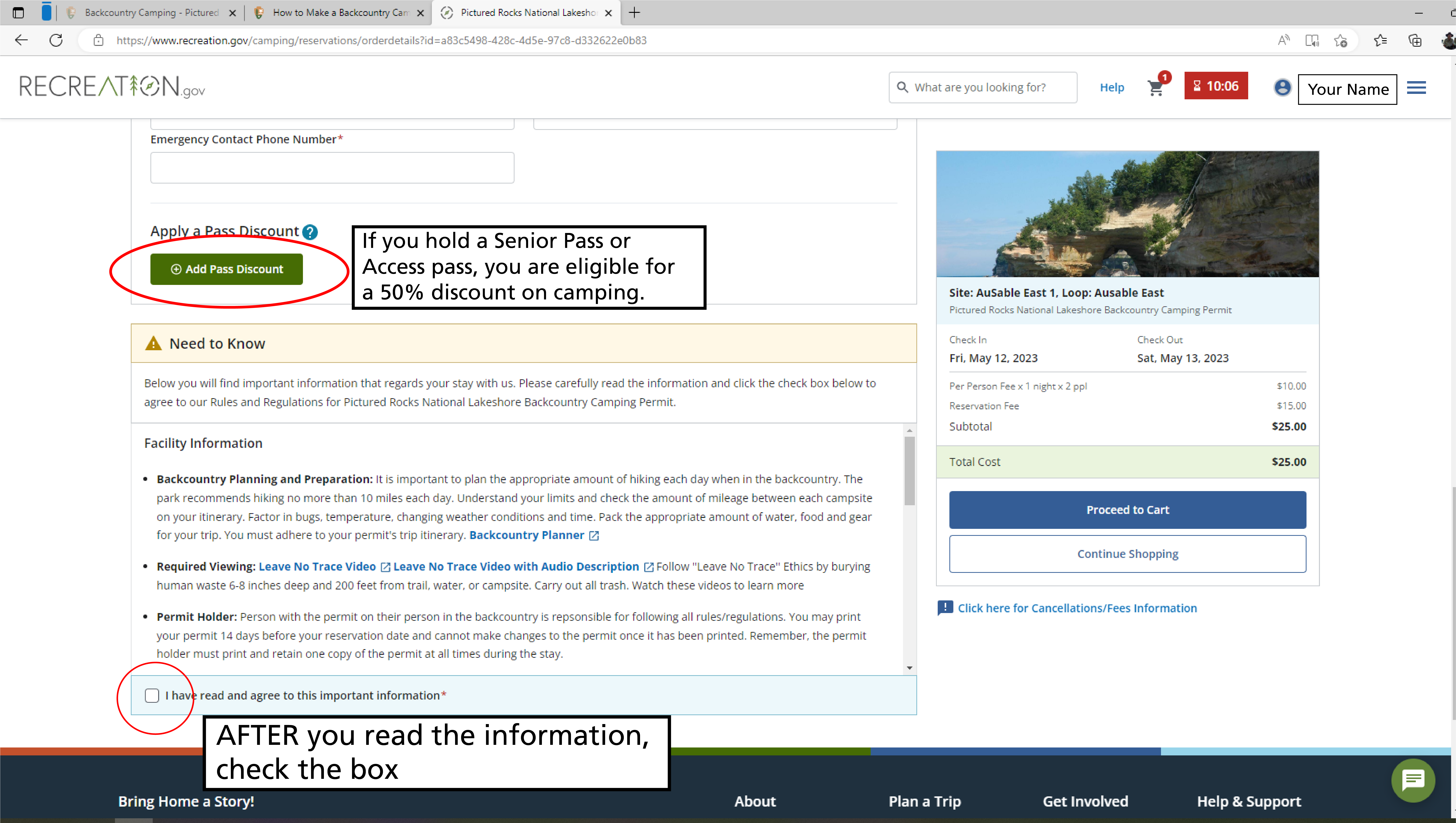
7. READ the important information!This information is vitally important to your safety, preserving Pictured Rocks National Lakeshore, and ensuring you have a successful trip. Please fully read this information and take any instructed actions.If you hold a Senior or Access America the Beautiful Pass (Golden Age or Golden Access Pass holders prior to 2006), you are eligible for a 50% discount on camping. You would add your pass information here. AFTER you have read the important information, check the box indicating you have done so. Then, you can click "proceed to cart" 
8. Double check your itinerary information!If you need to edit this, click “modify”. If everything looks correct, click “proceed to payment”. 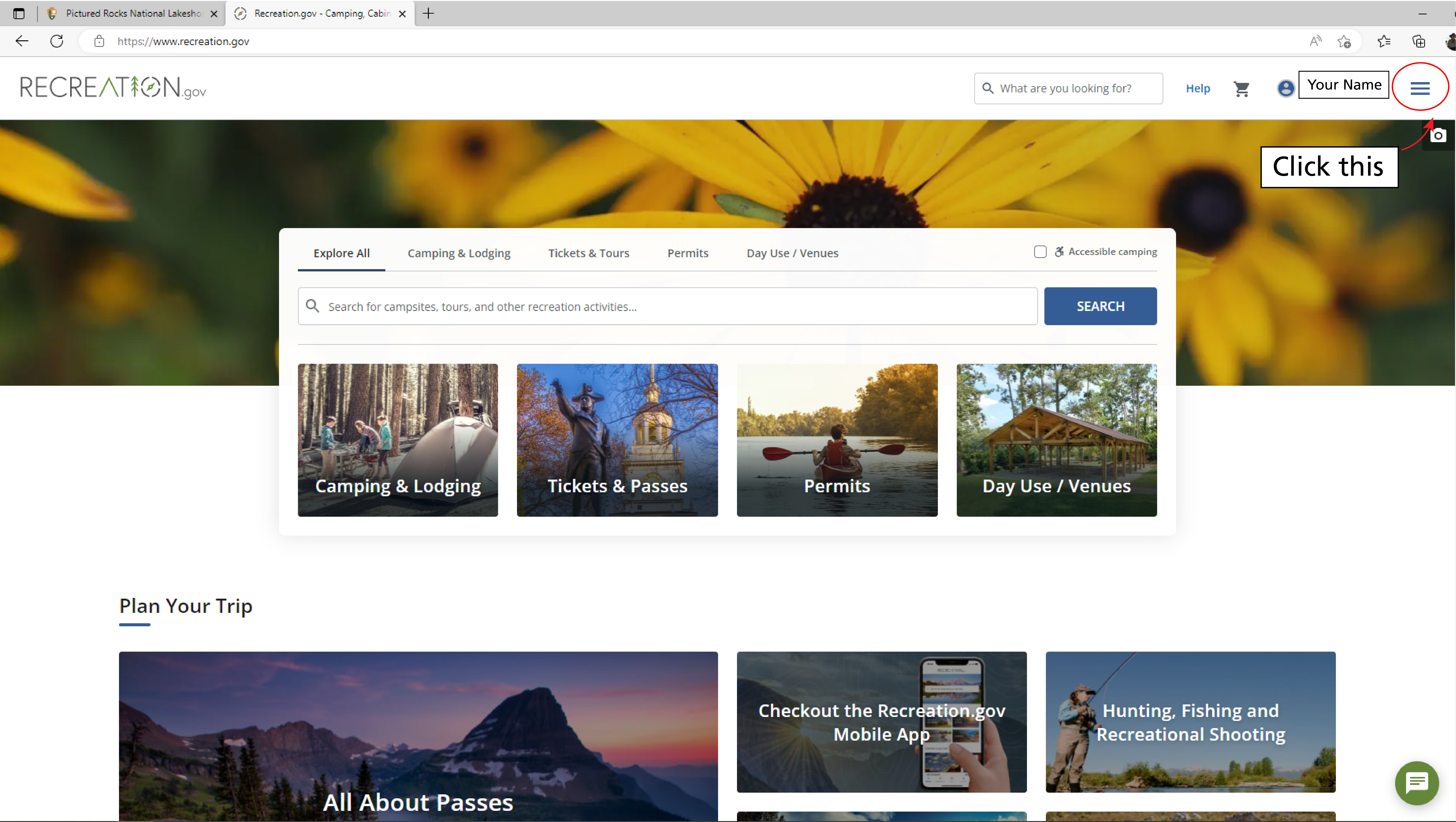
9. Fill out payment information and check out.You will recieve a confirmation email after checkout. THIS IS NOT YOUR PERMIT.You will need to log back in to your account and view upcoming reservations to print your permit, up to 14 days in advance. 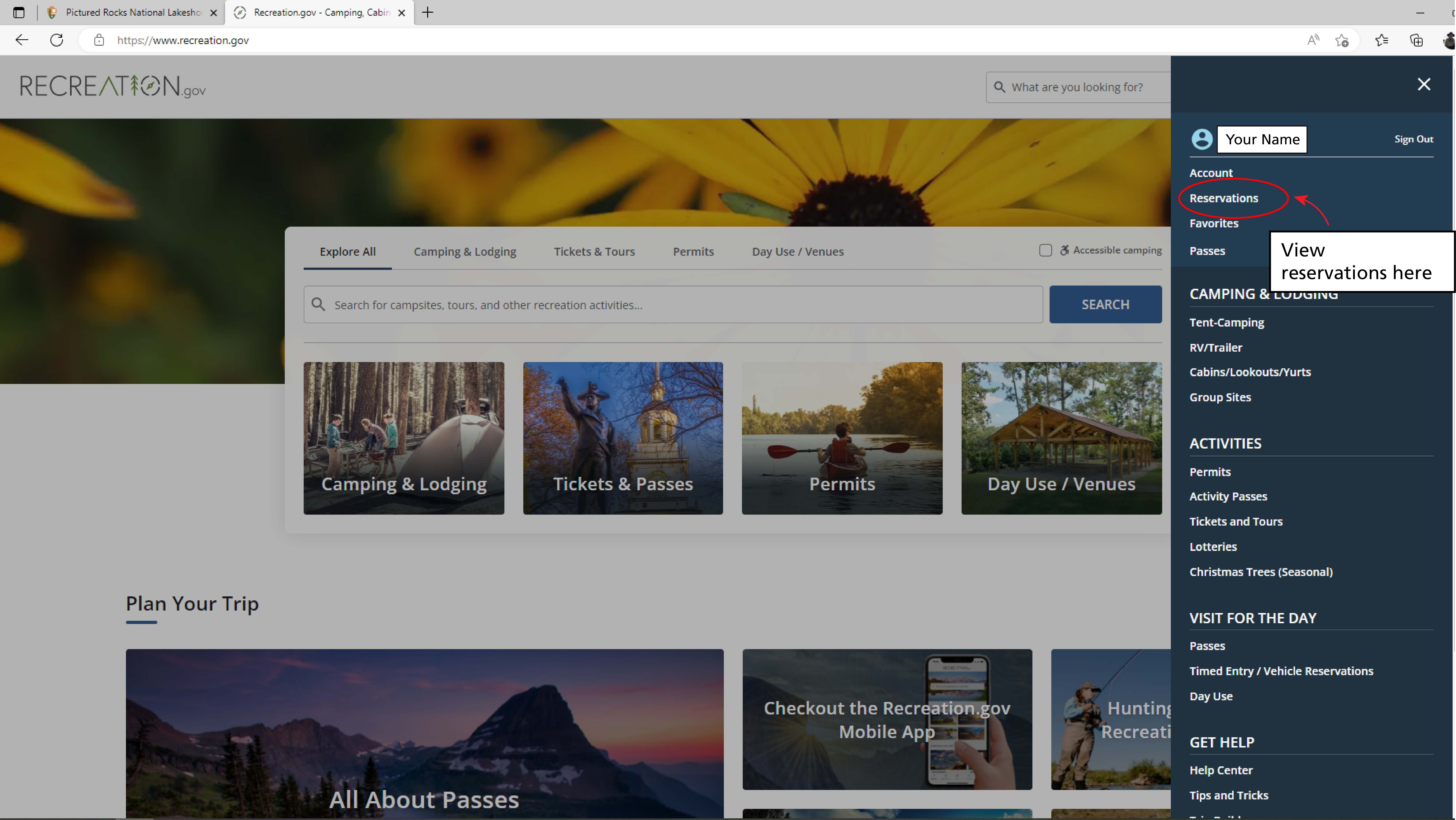
10. Access upcoming reservations.Click the "reservations" button in the pop-out menu. This will take you to your upcoming reservations.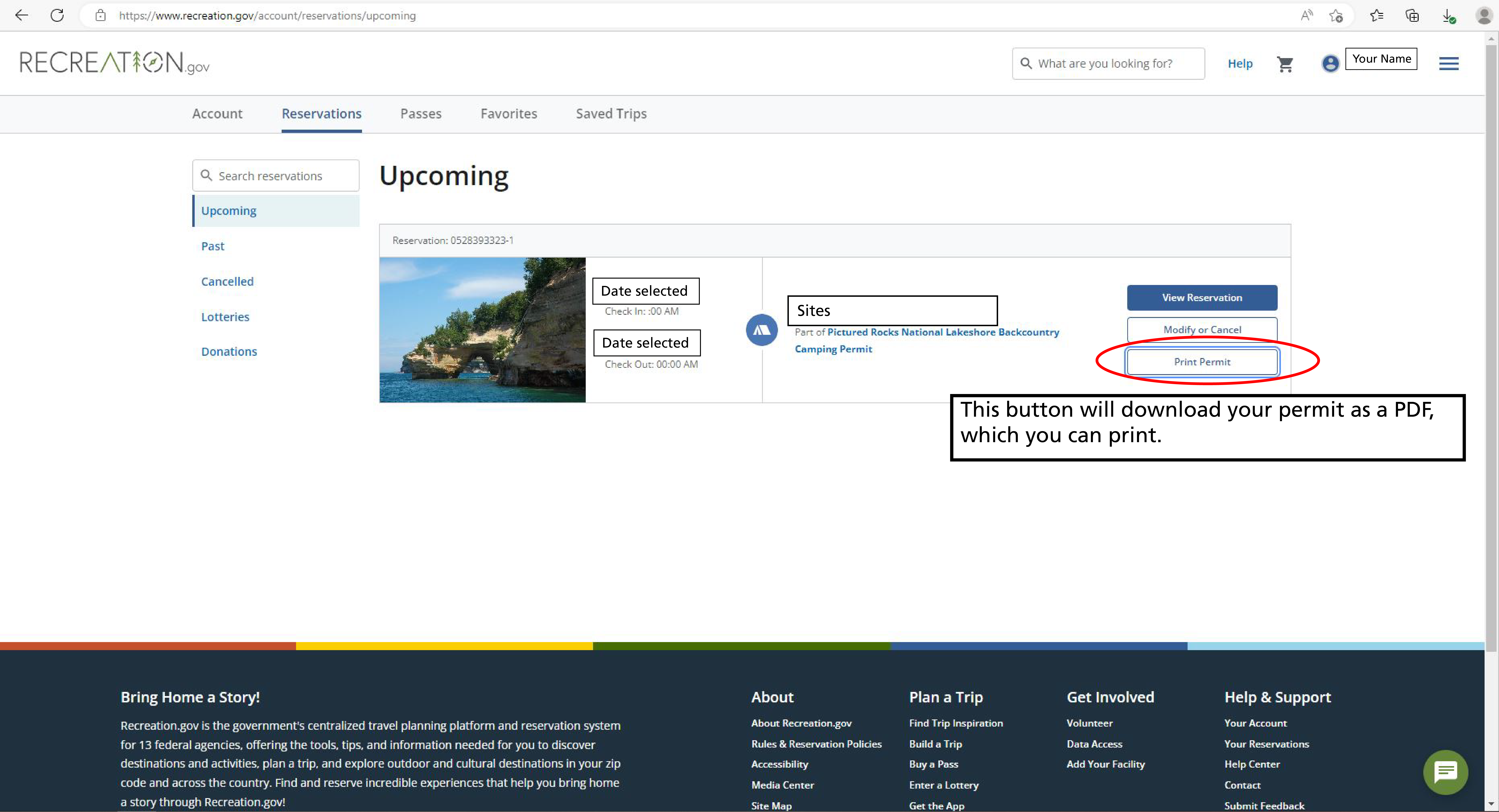
11. Print your permit.Click on the button "Print Permit". This will download your permit as a PDF, which you can print. Keep this permit on you for the entire duration of your trip!The permit is needed at all times while in the backcountry. Have the permit easily accessible while hiking, and make sure the permit is secured to the tent or hammock once camp is set up. (Securing it in a waterproof zip-lock bag works well). Image 1: Log in/Make an accountA screenshot of a web browser open to recreation.gov. In the upper righthand corner of the screen, there is a button that reads “sign up/log in”. There is a superimposed red oval around this button and a white arrow pointing to it. Beneath the arrow there is a white text box that reads “Log into your existing recreation.gov account or create a new account”. Image 2: SearchA screenshot of a web browser open to recreation.gov. There is a search bar within the web page in the upper middle of the screen with a superimposed red oval around it. The text in the search bar reads “Pictured Rocks National Lakeshore Backcountry Camping Permit”. There is a suggestion below the search bar with the same text. A white text box reads “Type “Pictured Rocks National Lakeshore Backcountry Camping Permit” in the search bar.” Image 3: Build ItineraryA screenshot of a web browser open to recreation.gov on the Pictured Rocks National Lakeshore Backcountry Camping Permit page. There is a banner above the body text with a few trail photos and a map of campsites. On the righthand side of the body text, there is a blue button with a superimposed red circle around it. The button reads “Build itinerary”. A white text box reads “Click “build itinerary””. Image 4: Availability GridA screenshot of a web browser open to a grid displaying available backcountry campsites at Pictured Rocks National Lakeshore on recreation.gov. The grid displays 5 campsites with days labelled with “A” or “R”. A white textbox with a black arrow points to the grid. The text box reads “You will see availability here. A = available, R = reserved, x = not available. There is a superimposed red ovel over a text box in the upper lefthand corner of the window. The text box is labelled “group size”. A white text box reads “enter number of campers, including yourself”. A superimposed red oval is over a toggle reading “map view” and “itinerary view”. Currently, “map view” is selected and a close-up map displays the location of the example site. A text box reads “You can toggle between Map View and Itinerary View”. Image 5: Selecting SitesA screenshot of a webpage displaying a grid of backcountry campsites at Pictured Rocks National Lakeshore. One site has two days selected in dark blue with checkmarks. A white text box with a black arrow reads “select dates and sites”. A superimposed red oval surrounds a button with the text “Add to Cart”. A white text box reads “When finished, click “add to cart””. Image 6: Order DetailsA screenshot of a web browser open to a page titled “order details”. There are fields for group leader name, email, phone number, and postal code. A superimposed red oval is over a checkbox reading “Group size is the same for each campsite”. A white text box reads “check this box if applicable”. Image 7: Order Details 2 - Discounts and TermsA screenshot of the lower half of the order details page on recreation.gov. A superimposed red oval surrounds a green button with the words “add pass discount” with a white textbox with the words “if you hold a Senior Pass or Access pass, you are eligible for a 50% discount on camping.” There is a text box on the page with important information, although you cannot see all of it. The full text will be displayed when you make your reservation. Image 8: Shopping CartA screenshot of the shopping cart page on recreation.gov. There are a couple charges present in the cart with contact information below the charges. A superimposed red oval surrounds a button titled “modify” with a pencil symbol. A white text box reads, “if you need to make changes, use the “modify” button”. The righthand column of the page has a box titled “order summary” with a breakdown of costs. A white text box reads, “if the summary of your trip itinerary looks correct, proceed to payment”. Image 9: Access Permit Step 1A screenshot of the recreation.gov landing page with a superimposed red oval over a symbol of three lines in the upper righthand corner of the page next to options to select your profile, cart, and search bar. Image 10: Access Permit Step 2The pop-out menu that appears when the three lines on the landing page are clicked. There is a superimposed red oval and a red arrow leading to it from a white text box. The text box reads “View reservations here”. Image 11: Print PermitA screenshot of the “upcoming reservations” page on recreation.gov. There is an example Pictured Rocks National Lakeshore Backcountry Camping Reservation with personally sensitive information replaced with “your information”. There is a superimposed red oval over a button titled “print permit” with a text box reading “this button will download your permit as a PDF, which you can print.”. There are also options to view reservation, and modify or cancel. |
Last updated: April 17, 2023
