
Choose Report of Images by Link Reference from the top-level Reports menu to see how many and which pages point to a specific image. For each image in this report, the number of pages pointing to that image displays in the Referring Pages column. Use this report to review usage before deleting, moving, or changing images. In the example.below, one image has referring pages. Clicking a link displays the list of Referring Pages.

Click a link in the Page Title column, or mouseover to view the page window icon and conveniently launch the page in a separate window:

You can set search criteria to filter results - results include some or all of these options:
To view items for which you are the owner, set filtering and ordering criteria, including which subsite levels to include and date restrictions.The defaults for these options are set through Site Administration - Properties and Settings - Report Settings. See Report Settings in the Administrator's Reference.
You can filter using these options. Click Filter to apply and display items that meet your criteria.
 . Optionally check Include Child Subsites to search the selected subsite and all the subsites it contains. Leave this unchecked to search the selected subsite only.
. Optionally check Include Child Subsites to search the selected subsite and all the subsites it contains. Leave this unchecked to search the selected subsite only.Once you set a date restriction, you can further refine your search with options in the second date field. Picking a date restriction for past events displays past options only. Optionally pick one of the time periods below:
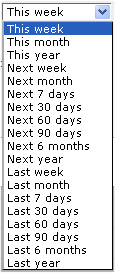
Site Administrators have the capability to manage the images (including Private images) belonging to anyone. Subsite Administrators are able to manage the images (including Private) of anyone whose images reside in the subsite.
Use  Select Date Options to set the date that displays in the Date column. (Use the Date Restrictions search criteria to constrain results by specific dates). Pick from the dropdown. A green checkmark
Select Date Options to set the date that displays in the Date column. (Use the Date Restrictions search criteria to constrain results by specific dates). Pick from the dropdown. A green checkmark  indicates the current filter. Optionally choose from the following:
indicates the current filter. Optionally choose from the following:
Click to sort by column head. Mouseover an item in the Image Filename column for popup preview, as shown below:

The State column indicates status for each image in this report. A lock icon  indicates a private image, as shown above; unlock icons
indicates a private image, as shown above; unlock icons  indicate public images. Click to change. You can also lock/unlock images multiple images by choosing Make Private/Make Public from the More Actions dropdown described below.
indicate public images. Click to change. You can also lock/unlock images multiple images by choosing Make Private/Make Public from the More Actions dropdown described below.
You can filter results in the Image Type field. This column also includes user  or group
or group  ownership status. Mouseover to view owner details. Optionally select one or more images and choose Change Owner from the More Actions dropdown, as described below.
ownership status. Mouseover to view owner details. Optionally select one or more images and choose Change Owner from the More Actions dropdown, as described below.
Category displays the category entered for this image in standard metadata.
The Referring Pages column displays the total count of page references to this image. Click through to display the page or pages containing the referring link and optionally change the link reference.
In the Actions column, clicking the preview icon  displays Image Preview, for full-size Image Preview.
displays Image Preview, for full-size Image Preview.
Clicking the More Actions icon  displays the following options:
displays the following options:
Remove individual items by clicking the associated delete icon  , or select multiple items, click Delete Selected from the More Actions dropdown, then click Go. CommonSpot confirms deletion to enable you to manage any links to this file. You can optionally Select/Deselect all.
, or select multiple items, click Delete Selected from the More Actions dropdown, then click Go. CommonSpot confirms deletion to enable you to manage any links to this file. You can optionally Select/Deselect all.
Click Upload New Image to add a new image to the Image Gallery.
Related Links
You can download PDF versions of the Content Contributor's, Administrator's, and Elements Reference documents from the support section of paperthin.com (requires login).
For technical support: