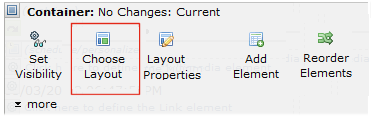
For CommonSpot elements that support custom rendering (through either a render handler or display template) the element menu shows a Choose Layout option. Contributors can click this option to view all available layouts for the current element and to select, change, or add a layout.
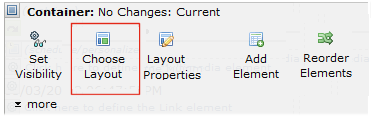
This feature make it easy to preview and pick the best format for your content, or to quickly modify or create one that fits your needs. Each option displays with an explanatory description and a set of action options. The current default displays in bold.
The Use Default option sets the current element to use whatever Render Handler or Display Template is set as the default in Site Administration > Elements & Forms > Elements for the particular element you are working with.
NOTE: When elements are configured for theUse Default setting, changing the Default Layout in Site Administration changes ALL elements configured to Use Default. The change takes effect as soon as cache clears on the page.
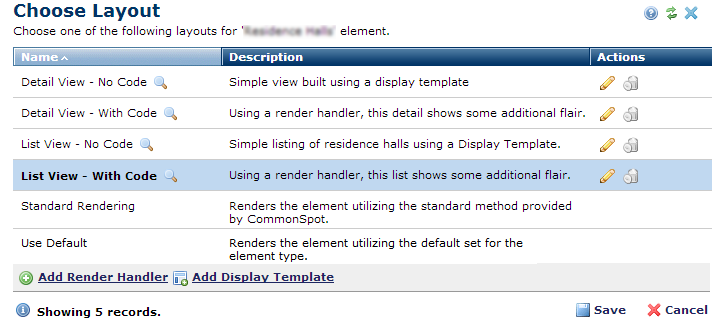
Click column heads to sort by Name or Description.
Note that CommonSpot provides two methods of customizing the rendering of element content. Both appear in the Choose Layouts listing.
The layout listing grid displays the following columns:
Name: This column displays the CommonSpot name for the display template or render handler. Layouts with example images include a preview icon  . Mouseover to see how Element data will display.
. Mouseover to see how Element data will display.
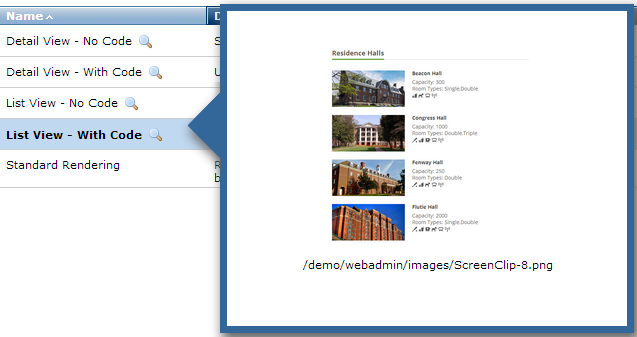
Description: Optional. Add a description to make selection easier.
Actions: Click the edit icon  to modify a selected render handler or display template, or click Add Render Handler or Add Display Template to create a new layout for Element data. See the Administrator's Reference for details. Click the delete
to modify a selected render handler or display template, or click Add Render Handler or Add Display Template to create a new layout for Element data. See the Administrator's Reference for details. Click the delete icon to remove a layout record for this Element. Note that this removes the display template or render handler from this list, but does not delete the file. You cannot delete CommonSpot "factory" render handlers or display templates.
icon to remove a layout record for this Element. Note that this removes the display template or render handler from this list, but does not delete the file. You cannot delete CommonSpot "factory" render handlers or display templates.
Click Save to apply the highlighted selection to the current Element or Cancel to exit without saving.
Related Links
You can download PDF versions of the Content Contributor's, Administrator's, and Elements Reference documents from the support section of paperthin.com (requires login).
For technical support: