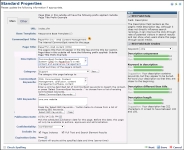
Use this dialog to define the set of standard properties (the metadata included in most Web pages) and any custom information required for pages at your site.
The Create New Page dialog often includes two tabs, as shown in the following example, and has a right pane with suggestions for optimizing pages for search engines. Note that the Create New Page dialog layout is fully customizable by site administrators or template designers who define which fields display, whether they are required or optional, whether they display on the Main or Other tab, and whether page properties must meet SEO criteria defined for the site. Sites who apply SEO rules to the page creation process can customize suggestions and field help for page properties. See SEO Admin - Properties/Settings - Field Help in the Administrator's Reference.
The example below shows a Create New Page dialog with multiple fields on the Main tab, no Other tab, and SEO field help. Your organization may choose to distribute fields between the Main tab and Other tab or use the Other tab for a specific custom purpose. At a minimum, creating new pages generally requires entering standard metadata (page name, title, publication date, and description) and often includes additional specific information in the form of Custom Properties (or custom metadata) for categorization, display, or other applications.
The Main Tab typically collects standard page information. Name and Title are often required. Click the yellow down arrow to automatically fill the next field with the current field value.
Mouseover to view larger
CommonSpot uses the text entered in the Name field to generate the page URL. Each page within CommonSpot has a separate, distinct and addressable URL, for easy bookmarking and direct navigation. Spaces and other punctuation are converted to underscores when generating the full URL name. Pages within CommonSpot have a .cfm extension by default. Administrators can optionally set a maximum length for this field, or require the name to be entered in only lowercase letters.
Title: The text that displays as the page title. Text entered here displays within the breadcrumb trail and Page Index Elements. Administrators can set a maximum length for this field.
Title Bar Caption: The title that appears in the browser’s caption bar.
Description: Enter a brief summary of page content.
Category: Displays if category selection is enabled. The New button displays if you have permission to create new categories; otherwise, categories are set through Site Administration. Optionally assign a category to your new page.
Keywords: These are keywords used to categorize information in CommonSpot and are distinct from SEO keywords used to optimize page rankings in external search results. Add keywords to help other users leverage information the page contains and to improve internal search results and ranking. CommonSpot automatically generates meta tags for entries in the Keywords and Descriptions fields for use by CommonSpot’s internal search engine, as well as Internet search engines.
This field may be pre-populated with:
See Default & Enforced Keywords and Manage Keywords in the Administrator's Reference.
SEO Keywords: This option and the Select and Clear buttons display only to those users with rights to add keywords targeted for external search engine results. See SEO Administration and Add SEO Reporting Group Security Permissions in the Administrator's Reference.
Publication Date gives you the option to publish the page at a future date and time. Click the calendar  icon to open the Date/Time Selection Control.
icon to open the Date/Time Selection Control.
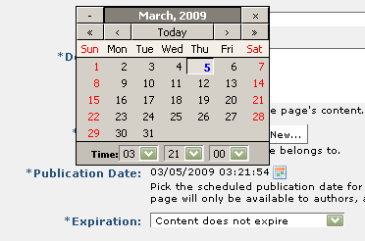
Confidentiality – If enabled for your site, displays a dropdown list of options for setting the confidentiality level of the page. Select the appropriate option. This option is commonly a feature for corporate intranet publishing.
Include In controls whether to show/hide this page in Page Index or search results output. Uncheck to exclude from Page Indexes or results returned by Search Elements or full-text searches. Choices here do not affect page display for Choose, Choose Page, or Find operations. Content security controls which pages display for these functions (see the Site Administrator's Reference).

Expiration indicates when and whether this page expires. This field defaults to None as shown below.

Expiration alerts users to the currency of a given page. Clicking the calendar displays expiration options for this page content, as shown below. With the proper permissions, use the Date/Time Selection Control and select a date/time for either expiring content or receiving a prompt to check content freshness. You can specify both a date and time for expiring pages and uploaded documents, as well as the action to take when the page expires.

(Administrator privileges for pages are controlled by default page-level security options for the designated site within the CommonSpot Administrator. See Content Security Permissions in the CommonSpot Administrator’s Reference.)
Choose an action to take at expiration, to proactively inform or redirect users when information is no longer current. The arrival of the expiration date triggers the preset action requested:
You have the option of not triggering any action when this page expires by choosing No Action.
Choosing Warn of expiration displays a text entry form for optionally customizing a message to contributors.
Setting Deny Access to General Public or Deny Access to All prevents site visitors and CommonSpot contributors, respectively, from accessing the page upon expiration. Deny Access to All maintains administrative access to the page, with the option of using the Calendar Control for resetting the expiration date, as shown below.
Mouseover to view larger
All other users see a message like the following:
Selecting Redirect to Another Page/URL displays the Redirect URL field for entering or choosing a URL to display to users when this page expires.
Administrators and designers control which fields and options display on this tab. For example, your site may put Keywords on this tab instead of the main tab, as shown below.
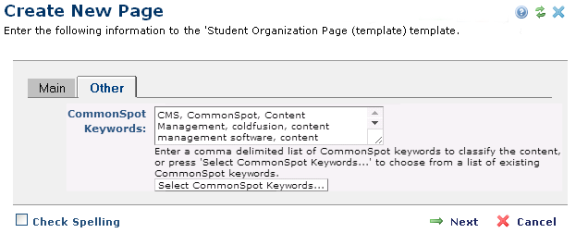
Complete all the fields in the Create New Page dialog and click Next to display any required Custom Properties. Custom Properties collects additional, specific information for this page, for custom views or output.
Click Save to complete page creation or Cancel to exit without creating.
Click the orange slider button to show/hide this right pane. This pane appears with scores for each field based on your site's page grading rules. For each field, CommonSpot displays Help for optimizing the page for external search engine reporting and ranking and dynamically returns returns a "before-and-after" score for each change you make, as shown below.

You can improve search engine results by following the suggestions.
Updating fields with suggested changes may be optional or required for both saving and publishing pages at your site. See the description for SEO Rule Warnings in Add SEO Reporting Group and SEO Field Help in the Administrator's Reference. See also Page Grading Rules.
Related Links
You can download PDF versions of the Content Contributor's, Administrator's, and Elements Reference documents from the support section of paperthin.com (requires login).
For technical support: